Cara Mengubah Data Kelas dan Rombel Siswa di EMIS Online
Cara Mengubah Data Kelas dan Rombel Siswa di EMIS Online - Dalam beberapa hari saya mengerjakan Aplikasi EMIS Online, saya masih sangat bingung mengubah data rombongen belajar (Rombel) dan Kelas Siswa. Sebab, setelah saya otak atik belum juga menemukan fitur untuk mengubah data tersebut.
Memang, untuk data siswa sudah secara otomatis dinaikkan oleh sistem. Sehingga siswa yang berada di kelas 12 secara otomatis masuk ke kelas 12.
Tetapi bagi saya hal itu tidak cukup, sebab saya berada di jenjang pendidikan Madrasah Aliyah (MA), yang di dalamnya ada 2 jurusan. Sehingga harusnya untuk yang kelas 12 misalnya, wajib ada keterangan tambahan berupa kelas 12 IPS dan Kelas 12 IPA.
Namun saat ini, saya telah memahami bagaimana Cara Mengubah Data Rombel dan Kelas Siswa di EMIS Online. Anda semua bisa memindahkan satu per satu siswa atau dengan secara bersamaan masuk ke dalam rombel yang diinginkan.
Satu hal penting yang harus anda lakukan agar proses maping siswa ke dalam rombel berhasil, anda harus membuat data rombel terlebih dahulu. Caranya, silahkan anda pilih Menu “Detail Lembaga, lalu pilih Sub Menu “Rincian Data Ruangan”.
Isilah semua informasi mengenai Rincian Data Ruangan dengan benar. Ulangi langkah tersebut sampai semua rombel bisa dimasukkan.
Adapun langkah-langkah untuk mengubah data rombel dan kelas siswa di EMIS Online adalah sebagai berikut:
Memang, untuk data siswa sudah secara otomatis dinaikkan oleh sistem. Sehingga siswa yang berada di kelas 12 secara otomatis masuk ke kelas 12.
Tetapi bagi saya hal itu tidak cukup, sebab saya berada di jenjang pendidikan Madrasah Aliyah (MA), yang di dalamnya ada 2 jurusan. Sehingga harusnya untuk yang kelas 12 misalnya, wajib ada keterangan tambahan berupa kelas 12 IPS dan Kelas 12 IPA.
Namun saat ini, saya telah memahami bagaimana Cara Mengubah Data Rombel dan Kelas Siswa di EMIS Online. Anda semua bisa memindahkan satu per satu siswa atau dengan secara bersamaan masuk ke dalam rombel yang diinginkan.
Artikel terkait; Cara Cek Validitas NISN untuk Update Data Siswa di EMIS
Satu hal penting yang harus anda lakukan agar proses maping siswa ke dalam rombel berhasil, anda harus membuat data rombel terlebih dahulu. Caranya, silahkan anda pilih Menu “Detail Lembaga, lalu pilih Sub Menu “Rincian Data Ruangan”.
Isilah semua informasi mengenai Rincian Data Ruangan dengan benar. Ulangi langkah tersebut sampai semua rombel bisa dimasukkan.
Cara Mengubah Data Kelas dan Rombel Siswa di EMIS Online
Adapun langkah-langkah untuk mengubah data rombel dan kelas siswa di EMIS Online adalah sebagai berikut:
- Silahkan anda Login ke dalam Akun EMIS Madrasah anda masing-masing
- Pilih Menu Siswa Aktif, sehingga akan tampil data peserta didik aktif
- Cheklis pada data siswa yang akan diubah rombel/kelasnya. Lihat pada Kotak warna merah pada gambar di atas
- Ubah data Kelas dan Rombel seperti kotak warna biru di atas. Di sini saya akan mengubahnya menjadi Kelas 12, Rombel 12 IPA
- Setelah itu, Klik pada fitur “Ubah Kelas dan Rombel”. Lihat Kotak Warna Hijau di atas
- Maka akan muncul Notifikasi Konfirmasi yang berisikan seperti gambar di bawah ini:
- Klik Tombol “Ya”
- Maka data Kelas dan Rombel siswa akan berubah seperti gambar di bawah ini:
- Selesai. Ubah semua data Kelas dan Rombel siswa di Madrasah anda sampai benar



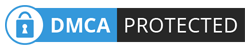
0 Response to "Cara Mengubah Data Kelas dan Rombel Siswa di EMIS Online"
Post a Comment